
For ages I have been saying to people that Apple Mail is the best… well certainly better than Outlook.
For starters, it is free. And for another thing it is easier to use and for more straight forward than Microsoft’s jumbled mess.
But straight forward doesn’t mean that it isn’t powerful and that some of its features aren’t well hidden. It also doesn’t dismiss the fact that Apple Mail has its own odd way of doing things. It is just that, for me at least, none of these things are enough to make me want to put myself through using Outlook on a daily basis.
So here are a couple of useful tips and then, for balance, some common complaints and misconceptions about Apple Mail.
Creating Folders
Folders can be very important, especially if you like to hoard email and it is not a good idea to leave it in the InBox because most email providers get a bit shirty if you store all your email on their server. But you’d be forgiven for thinking that you cannot do this because Apple – for reasons best known to themselves – call them Mailboxes?
But regardless, creating these can be a life saver and they will be essential for the next tip… so let’s create one called “Archived Mail” as an example.
- Open Apple Mail and then click on the Mailbox menu.
- Choose New Mailbox…
- In the Location section, click on the menu and choose On My Mac.
- Type the name of the folder, in this case “Archived Mail“
- Click OK
You can see now that you could create as many different folders as needed to classify or sort out your email.
Rules
Setting up rules can be a great way to automate Mail. It can be used to automatically delete spam, unwanted family emails, jokes that a friend keeps sending but you are too polite to ask him to stop… you know, that kind of thing.
In this example we are going to set up a rule that will automatically move any email older than 30 days into the newly minted Archived Mail folder.
- Open Apple Mail and then click on the Mail menu (just right of the Apple menu)
- Choose Preferences
- Click on Rules
- Click on Add Rule
- Give it a name; Archive old Email
- The rules will start with If ANY of the following conditions are met:, and its ok to leave it like that for now.
- Click on the word From and change it to Date Received.
- Change the is less than to is greater than and change 7 days to 30 days.
- Under the heading Perform the following actions: you can leave Move Message alone because that is what we want.
- Click on the No Mailbox Selected menu and choose the folder you created earlier from the list.
- Click OK.
You can see from this example that there are a lot of other tasks you can perform using subjects or senders as the trigger. And as well as being moved or deleted you can have them automatically replied to as well. The world is literally your shellfish.
Sending attachments by dragging
One very quick and lovely way to send an attachment is to simply drag it to the Apple Mail icon in the Dock. Doing this will instantly create a new mail message with the file attached. All you need to do then it address it and give it a subject and send it off.
Sending email to other people
Quickly dispelling a myth here. It is NOT true that you need to use Outlook in order to successfully send email to Windows users or big business. Email is email is email… generally speaking. The issues are usually those of the mail server that lies in the middle of the exchange of email… it’s not you.
Attachments take up the whole page!
Yes, this is an odd issue/feature and it is something I have always wanted Apple to fix… but it seems they like it?
When you attach a document or photo you will notice that it appears right there in the middle of the email. This can make writing around it awkward and often you wonder if it will appear OK at the other end.
Firstly, yes, it will appear OK at the other end. If they are an Apple Mail user they will see it just as you do and generally thats OK. If they are an Outlook user (Windows or Mac) the attachment will appear as a paperclip as it always has.
But before you send it, or before you try and start to write around it, you can change this to an icon which takes up a lot less space.
All you need to do is right mouse (or control click) on the file and choose View As Icon from the menu that appears.
If you have any questions about Apple Mail or pet hates or loves, please leave a comment below.
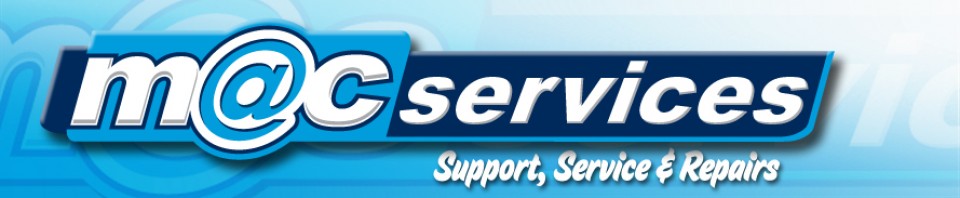
4 comments
Skip to comment form
I’ve always found Mail to be a pain. I set up Gmail and Yahoo mail to delete all spam and junk mail and it seems to work. But whenever I open Apple Mail there are tons of junk (in those accounts on Mail). Followed their tips and still get more and more junk, one that stands out is one that begins with “admin@fla” after the “fla” it can be anything from a city name , jumbled mess of letters, persons names eg”admin@flarubyred.com or admin@fladallastexas. com.These ones stopped appearing ,but newer versions appear every day to date around a couple of hundred. In the past I just deleted them, added to the couple of hundred it would go close to a thousand or more. Yet when I open Gmail, Yahoo mail as stand alone mail sites they don’t appear!
Thanks for this Renny: I tell my Mail to always insert the attachment at the end of the email too, which makes it easier (in mail, go to Edit and then attachments).
Renny
Attachments hint…a beauty
Thanks
Neil
Hi Renny,
The attachments hint is indeed a beauty!
So, I am wondering, what number of e-mails is it OK to have in your Apple Mail Inbox? (At the moment I have 72k! Alas, I have never really got into using Mailboxes).
Cheers,
Lindsay