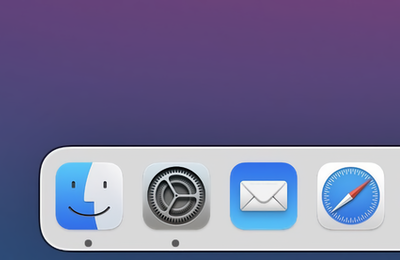
If I had a dollar for every time someone confused the Dock and the menu bar on a Mac I’d be writing this article in an Aston Martin rather a VW van that smells like wet dog.
Before I go on about the Dock and menubar Preferences (the subject of this rant) let me clarify what the differences are.
The menu bar is the strip across the top of a mac screen containing such things as File and Edit menus, date and time and the wifi signal. The Dock is the larger bar at the bottom (but sometimes on the left or right) of the screen. It contains large icons like Finder, Pages, Word, Safari and Mail to name but a few.
By default the Dock appears at the bottom of the screen and presents as a strip icons. Some of the default apps on your Mac are located here. It was designed to give you quick access to your favourite functions but these icons are only pointers and don’t affect the apps installed at all.
Removing the icon for Word (always a good thing) doesn’t mean you have deleted Word from your Mac… yet.
Before I give you a quick tour of the Dock and Menubar preferences, let me give you a quick and dirty look at how to customise what is in the dock.
Let us say, just for arguments sake, that you want to add the application DaisyDisk to your dock.
Start by going to the Application folder and locating said application.
Now, click once on the icon and still pressing the button, drag it to the dock.
Once the icon reaches the dock you’ll notice all the other icons move out of the way.
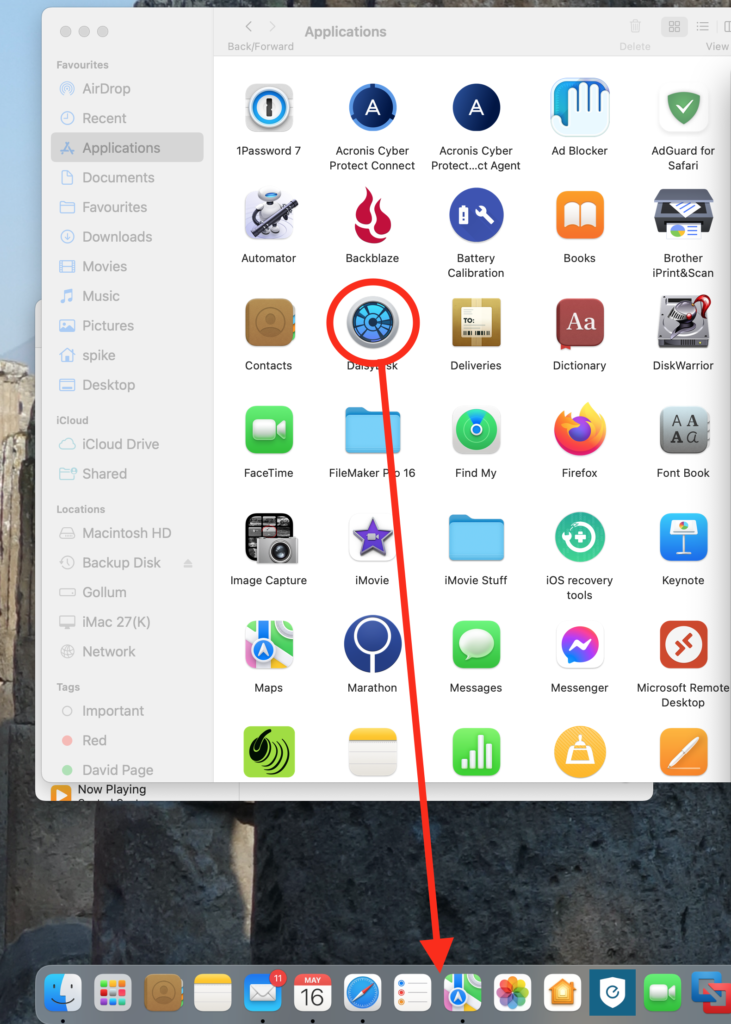
Once the icon is there, take your finger off the mouse.
Another way is to launch DaisyDisk and and when the icon appears in the dock, click and hold on that icon and from the resulting menu choose Options then Keep in Dock.
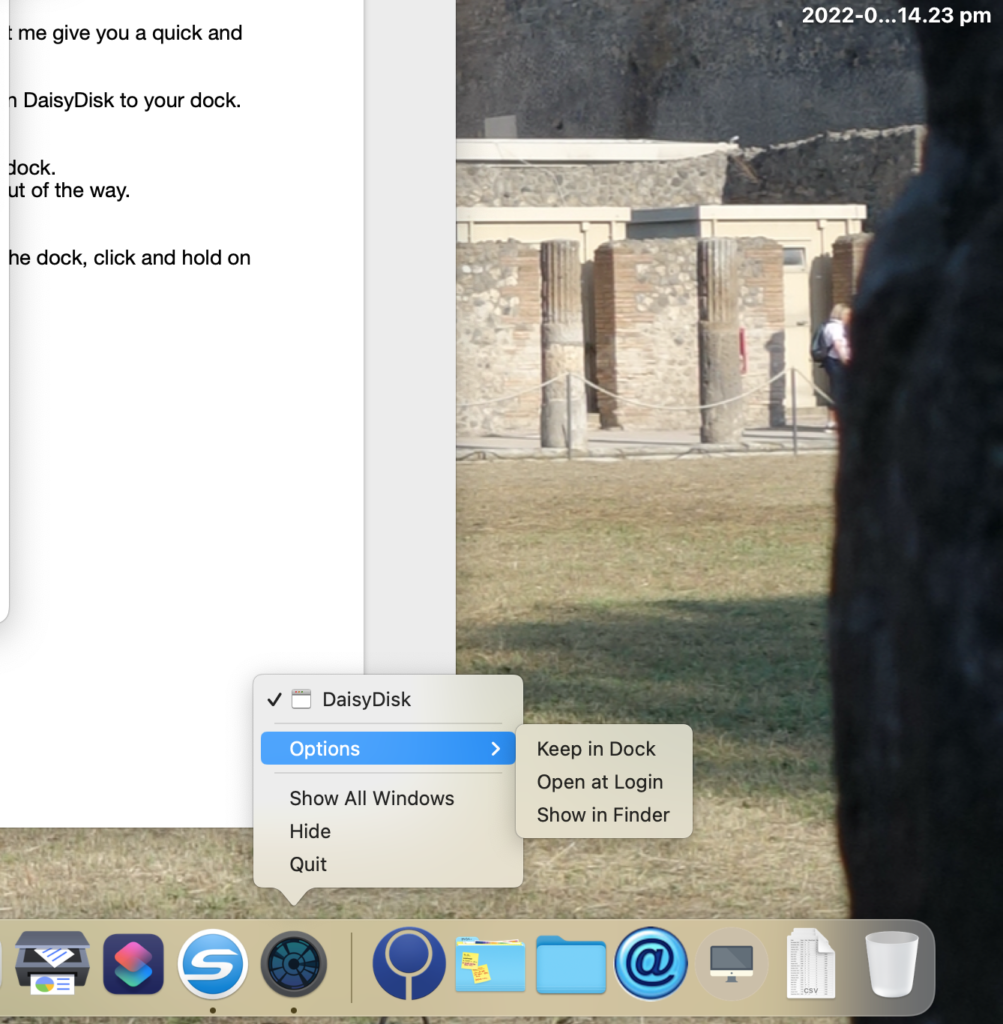
Removing files is pretty much the same, just in reverse.
Click once on the dock icon and from the resulting menu choose Options then Remove from dock.
Now, to customise how the dock looks and acts, let’s go to System Preferences.
Click on the Apple menu
Choose system Preferences
Choose Dock & Menu Bar
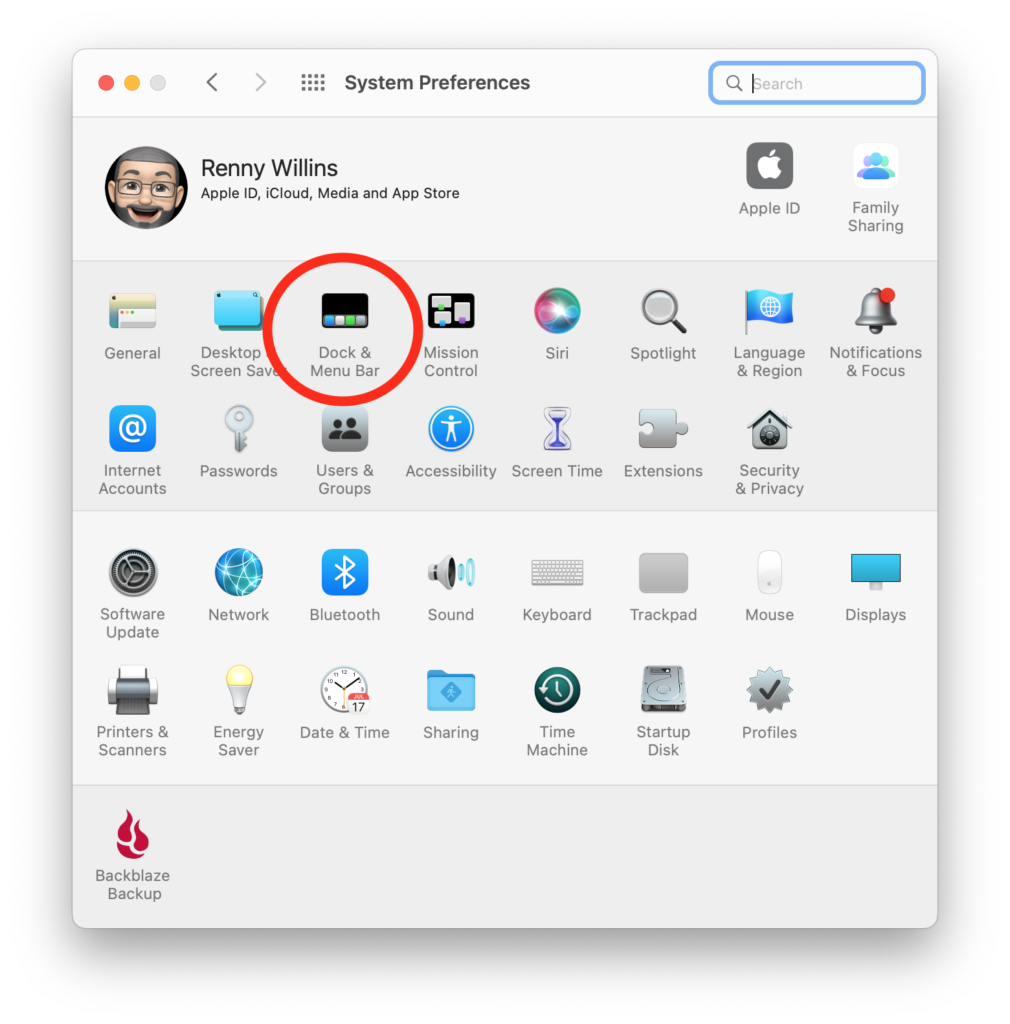
Dock Size
From here you can changer the size of the dock. Go ahead and use the slide and watch your dock, depending on how many icons you have in the dock, go from comically large to microscopic.
Magnification
As the name suggests , you can have your icons swell up as you move your mouse over them.
Position on the screen
Must confess that being on the left or right can be a bit of a hassle.
Automatically Hide and show the Dock
If you really want the minimalist, full screen vibe then by all means turn this on. For me, its just a hassle to wait for it to appear when I want to do anything… so I leave it off.
Show indicators for open applications
Some people turn this off or applications like SystemTools can turn this feature off… which isn’t very helpful at all. Personally I leave it on because the little black dot that appears under each running application is a quick reminder of how hard your Mac is working and it might be running slowly.
Show recent applications in the Dock
This is on by default and it displays the last 4 applications you opened. It is supposed to give you quick access to the most recent applications used but it can also be confusing because one minute Word is there in the dock and the next, its gone. Far better, in my humble opinion, to add any applications you want to the dock manually (as per above) and turn this feature off.
Under the menubar section, if you are running Monterey you might want to deselect Automatically hide and show the menu bar in full screen.
Hopefully you now know the difference between the menubar and the dock but more importantly how to make the Dock really work for you.
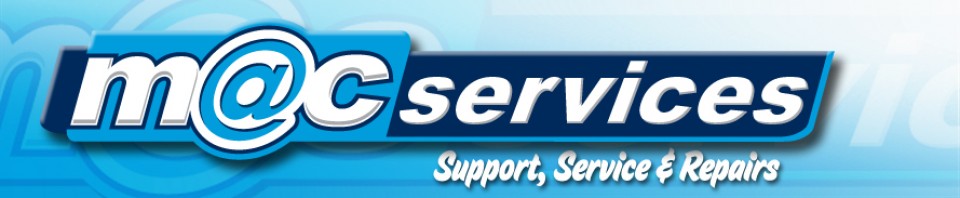
Recent Comments