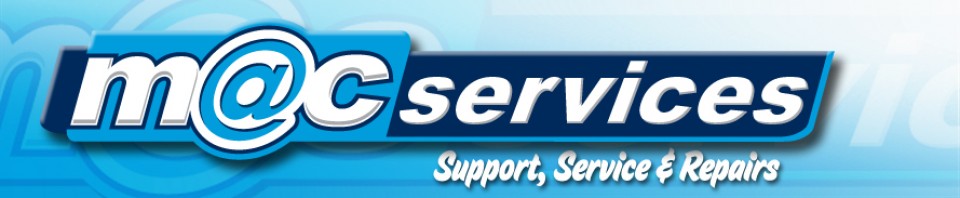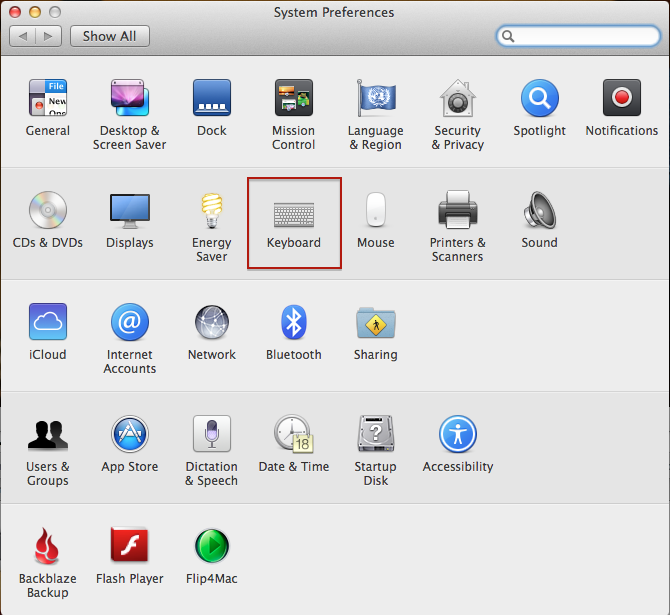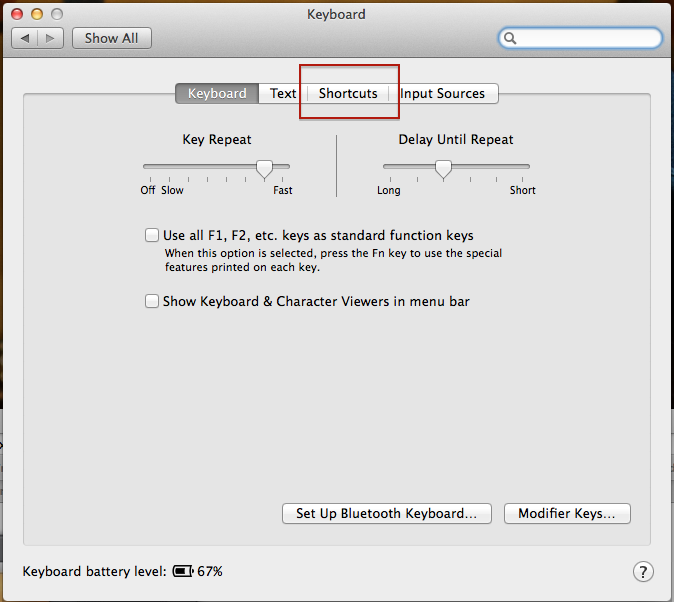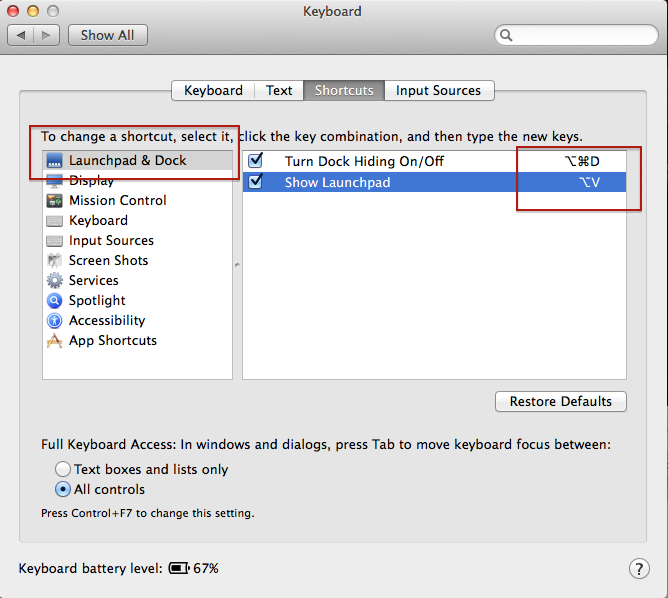I have spoken about Launch Pad before on this site and as you might recall I used to hate it. I thought it was a useless attempt to meld the iOS and the MacOS; something that Microsoft have done with Windows 8 that has been about as successful as a volleyball match in a mine field.
But with Mountain Lion (and later Mavericks) the search function meant it was instantly more useful, a joy even. The other day I started to look to see if there was a key command I was missing that would allow me fire up to Launch Pad without having to resort to the mouse. After all, there are dedicated keys for Dashboard and Mission Control on the keyboard and Control+Space brings up Spotlight so why not Launch Pad? A frantic search proved that Apple had not included a key command for Launch Pad but its easy to set up for this, and as it happens, many other applications.
1. Click on the Apple menu and choose System Preferences and choose Keyboard.
2. Click on the Shortcuts tab.
3. Click on Launchpad & Dock and then click on the Show Launchpad and then the shortcut key setting (highlighted below)
4. Type the shortcut you want (mine if Command 1) and then close the window.
Now press your new shortcut and Launch Pad will appear, start typing the name of the application you want to launch and it everything will disappear leaving just what you want. The arrow key will move you around between the icons (if there are more than one that is) and hitting the Return key will launch the application – all without touching the mouse.
By the way, the ESC will get you out of Launch Pad.