
Ah, macOS, the operating system that feels like home for those of us that want to enjoy a computer rather than defending it against deranged Microsoft user interface designers and virus makers. Nestled within its sleek interface lies a hidden gem, a tool that’s both elegant and efficient: Quick Look. If you’re not already acquainted with this marvel, fear not, for today, we embark on a journey to unravel the mysteries of Quick Look and discover how it can revolutionise your macOS experience.
What is Quick Look?
Quick Look is like the magician’s wand of macOS, granting you the power to peek into files without fully opening them. With a simple tap of the spacebar, you can summon Quick Look to display a preview of almost any file type: documents, images, videos, PDFs, and more. It’s like having x-ray vision for your digital files, minus the superhero cape.
The Magic of Quick Look
Imagine you’re sifting through a folder brimming with photos from your last vacation. With Quick Look by your side, you can effortlessly preview each image without the hassle of opening them one by one. Need to glance at a document to confirm its contents? Quick Look has your back. It’s the ultimate time-saver, sparing you from the tedium of endless clicks and waiting for applications to load.
How to Harness the Power of Quick Look
Using Quick Look is as easy as pie (or as easy as clicking the spacebar). Here’s how to wield this magical tool:
1. Navigate to the file you want to preview: Whether it’s buried deep in your Documents folder or casually lounging on your desktop, locate the file of interest.
2. Summon Quick Look: Hover your cursor over the file icon and tap the spacebar. Alternatively, you can select the file and press the spacebar on your keyboard. Voila! Quick Look appears, displaying a preview of the file’s contents.
3. Explore and Enjoy: Take a moment to admire the preview in all its glory. Scroll through multipage documents, zoom in on images, play videos, and revel in the convenience of it all.
Bonus Tip: Feeling adventurous? Hold down the Option key while in Quick Look to reveal additional options, such as rotating images or adjusting the size of thumbnails.
So there you go, embrace the magic of Quick Look and let it elevate your digital experience to new heights. With this humble yet powerful tool at your fingertips, navigating through your files will never be the same again.
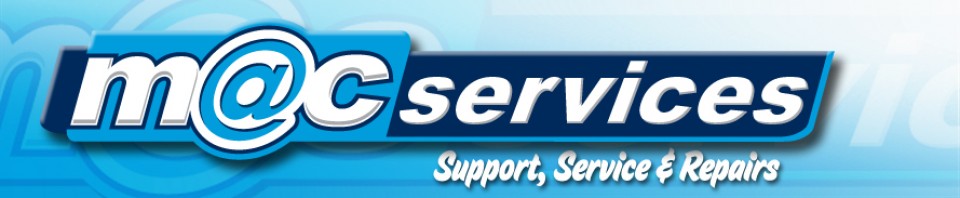
1 comment
Thanks Renny
Very happy with the service and Her Indoors (a fellow Geordie) approves of supporting the Toon!
I shall certainly add the phone contact to my list