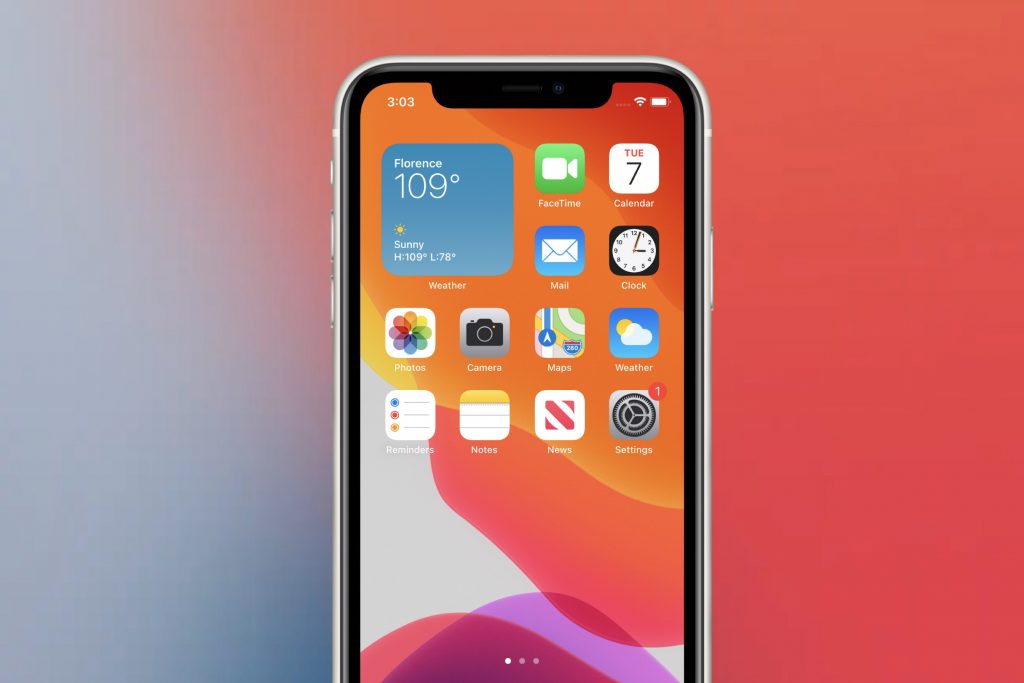
Apple just (on the 17th of Sept 2020 for the historians reading this in 2045) released iOS 14 for iPad and iPhone.
I have been playing with it for the last little while and let me give you my top 7 things I think you will find most interesting. As well as a special bonus on how to move apps from screen to screen without wishing to flush your phone down the loo. As it turns out we have all been doing it wrong.
Back tap
This is actually an Accessibility feature so it’s not exactly being promoted as mainstream. However there is now a function that allows you to assign a double tap or a triple tap to the back of your phone in order to activate a feature of your choosing. The list of available options for this feature is quite frankly amazing and it really does open up a whole list of possibilities.
- Go into Settings
- Scroll down to Accessibility
- Locate the Touch option and tap on that.
- Scroll all the way down to the bottom to Back Tap
- Tap on Double Tap and choose from the dizzying array of choices.
- Once done, double tap on the back of your phone and whatever you chose will spring to life.
Speed
There is no denying that after the initial setup and the software has bedded itself down, your device feels much quicker doing almost anything. Switching between apps, launching apps activating Siri is definitely speedier than it was in previous operating systems.
Old device support
It has often been said that large companies, Apple included, go out of their way to put obsolescence into products forcing you to buy new ones. However, over the last few years Apple have made some significant attempts to improve the performance and longevity of their own devices. This operating system, like none before it, breathes new life into a device that is five years old.
It is astonishing to think that an operating system released in 2020 will actually improve the features and performance of a device released in 2011.
iPhone 11
iPhone 11 Pro
iPhone 11 Pro Max
iPhone XS
iPhone XS Max
iPhone XR
iPhone X
iPhone 8
iPhone 8 Plus
iPhone 7
iPhone 7 Plus
iPhone 6s
iPhone 6s Plus
iPhone SE (1st generation)
iPhone SE (2nd generation)
iPod touch (7th generation)
iPad Air 2 (2014)
iPad Air (2019)
iPad mini 4 (2015)
iPad mini (2019)
iPad (2017, 2018, 2019)
iPad Pro 9.7in (2016)
iPad Pro 10.5in (2017)
iPad Pro 11in (2018, 2020)
Captioning Photos
In Photos it is now possible to caption a photo that will allow you to find that photo long after you forgotten where you took it.
- Locate a photo in the Photo app.
- Scroll up slightly and you’ll see an option to add a caption.
If you are using iCloud Photo library (and you should be) this added tag will run across all your devices.
Privacy
Apple have in the last few years positioned themselves as the champions of privacy particularly in the face of Google who seem to enjoy selling your private details on any street corner.
Not only does Safari now regularly show you how many trackers attempted to tag you when you go to the website but you can also limit all applications in terms of how precise they can monitor your location. Sure there are lots of applications that actually benefit from knowing exactly where you are in the world but many have no business knowing what street you are on.
For an example of just how precise you can be, have a look at this on your iPhone or iPad:
- Tap on Settings
- Scroll down to Privacy
- Tap on Location Services
- Scroll down to Camera and tap on it.
- Under the setting Precise Location you see it is ON and this is a good thing because geotagging your photos is a good idea. But if you tap on Back and then tap on something like Weather that could be turned off because they really only need to know your approximate location.
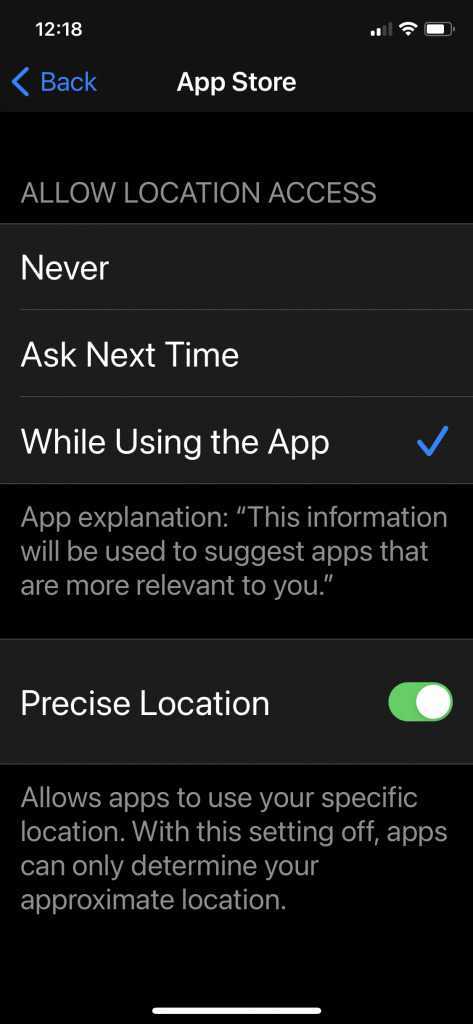
Translator
iOS 14 comes with a built-in translation app. Considering that the whole thing is uses on device processing (in other words it’s not sending your request to the Internet for translation and then back to the phone) it is amazingly fast and accurate. So fast in fact that in one particular mode you can actually have a two way conversation.
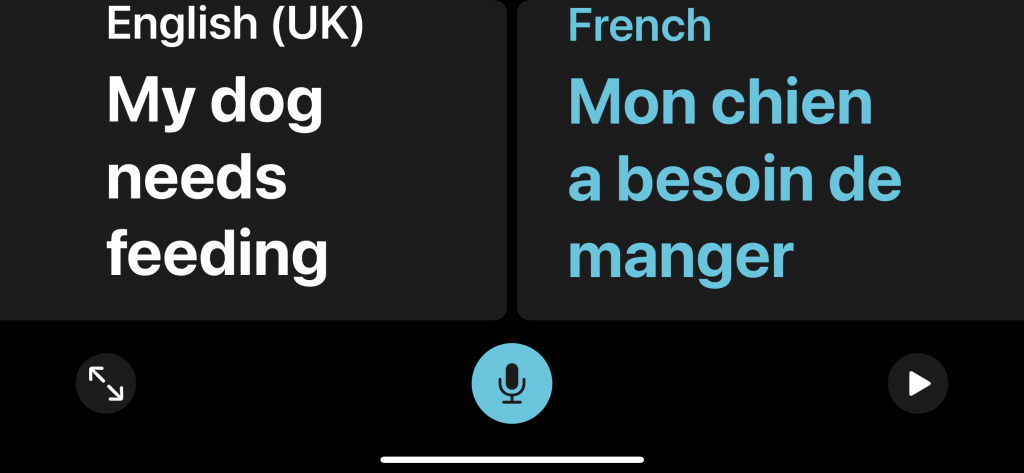
App managent
For the first time ever you can now change your home screen. You can now add widgets to your screen that can, if you wish, change dynamically through the course of the day depending on where you are and what you’re doing. You can also automatically hide all of the apps that you only use once in awhile and the OS will automatically categorise these applications.
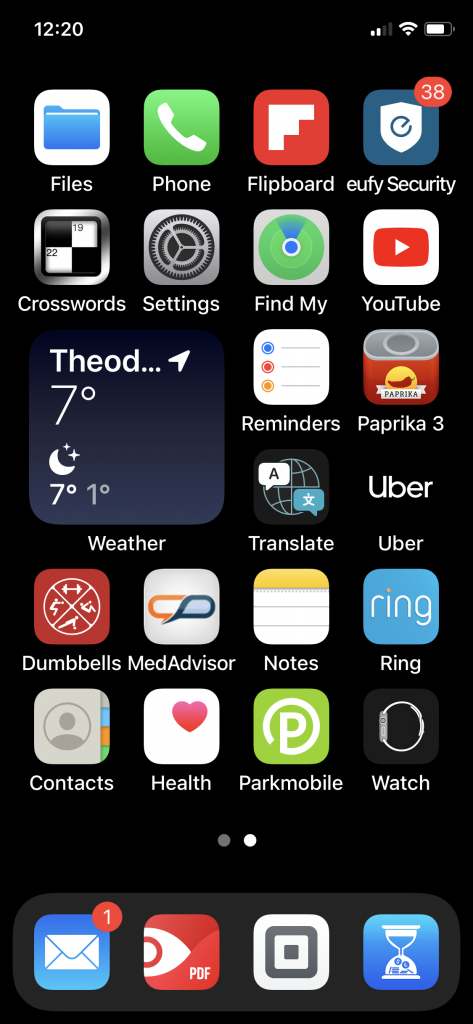
And now for the bonus
We were all told that in order to move an app from one screen to the next you did the following:
- Tap and hold until the apps start to jiggle (It did change a little later on when they introduced a menu that offered you to Edit the Home screen, but the result is the same.)
- Now, drag that app to the left or the right, wait what seems like an eternity, before the screen moves to the next window.
Often, at this point, the screen would move more than one screen, screaming passed the page you actually wanted. Or it would collide with other apps and create a folder. Or it would just mess up your carefully crafted app order. Or often all three of these things would happen faster than you could throw the phone across the room.
The correct way, and God only knows how long this has been a thing, is this…
- Tap and hold until the apps start to jiggle (It did change a little later on when they introduced a menu that offered you to Edit the Home screen, but the result is the same.)
- Now, move the icon just a little and with another finger swipe across to the screen you want to send the icon to. You will notice, with great leaps of excitement as I did, that the icon remains anchored to your finger and you can drop it very quickly into place.
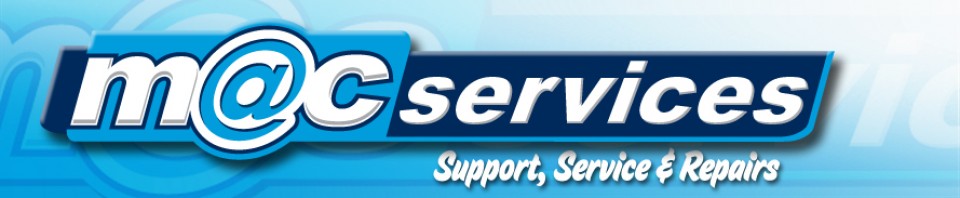
2 comments
Thanks again for the information on this software update, Renny. It’s great.
Thanks Renny for this update. Have had a play with photos already