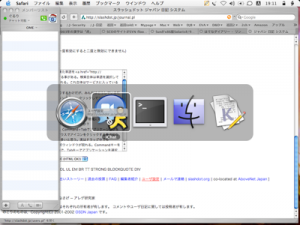 With Macs having lots of ram and faster processors there is a temptation, or perhaps a need, to have as many applications open as possible.
With Macs having lots of ram and faster processors there is a temptation, or perhaps a need, to have as many applications open as possible.
So, with all these applications open, the question is how do you switch between one application and the next.
There are several methods, the method you have probably been using the most is simply clicking on the icon in the dock… and this is fine but it can lead to alot of mouse mileage and hard on the fingers and wrist.
One method that uses the keyboard is using the combination of Apple + Tab.
By holding down the Apple key and pressing tab all the active applications will appear in strip in the middle of the screen. (see above)
Keeping the Apple key down and pressing the Tab key again the next application in the list will be selected… allowing you to cycling through each application.Take your fingers off the keys while the your chosen application is highlighted will bring that application to the foreground.
But wait… there is more to this Swiss Army app switcher. If you cycle through the application and then press the Q it will quit the application.
That was the long winded version… here is the Readers Digest version.
1. With a few applications running, press Apple + Tab together.
2. Keep your finger on the Apple key and press the Tab key again
3. Notice an outline move between the open applications.
4. When the outline is over your chosen application release all the keys and that application will be foremost on the screen.
or
5. When the outline is over your chosen application release the Tab key and press the Q instead – the application will quit.
The other method, if you are using Lion, is to use Mission Control
Mission Control was introduced with 10.7 and as it seemed that only the very nerdy were using Dashboard and Exposé and (fewer still) Spaces, they decided to fuse them altogether.
As it turns out this was a good move as the double tap gesture fitted in very well with their blossoming philosophy of making the MacOS more like iOS. It also served to thrust the orphans of Spaces and Dashboard into the users face every time they used the more popular Exposé.
If you have a Magic Mouse or a MagicPad, a double tap with two fingers will bring up the Mission Control screen. On the other hand, if you’ve decided to use a third party mouse and haven’t figured out how to make all those buttons work (sometimes flying a jumbo jet seems like it might be easier), you can always use one of the function keys or hot spaces found in the System Preference.
I must confess a certain soft spot for Hot Corners. They are easy to set up and very convenient to use if you have an older style mouse or one of those third party ones.
By default you see two desktops and all the applications and – very handy – the documents associated with them are presented.
From here you can switch to the application of your choice by simply clicking on the application stack.
Mission Control does a whole lot more but as this post is all about switching between applications I might leave it there for the sake of clarity. If you do want to know more about Mission Control, Apple have a wonderful guide.
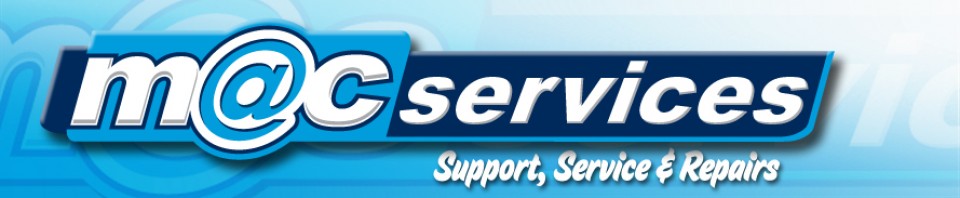
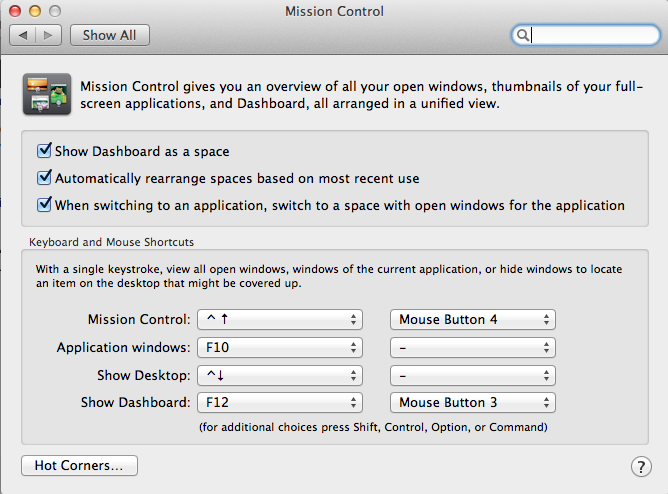
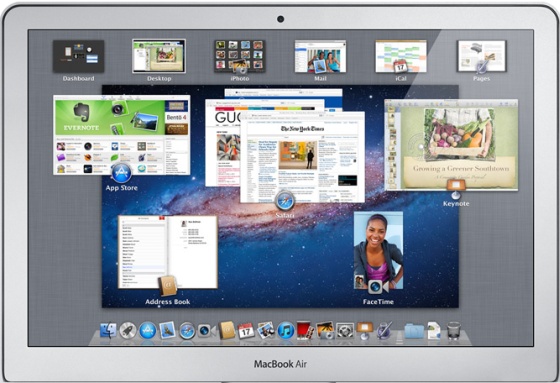
Recent Comments