Just before we begin I’d like to make the point that while this article talks about a mouse, a lot of the issues and fixes also apply to track pads.
There comes a time in every Mac users life when they think their mouse sucks.
In 1996 it was, justifiably, because it was round and about as comfortable as pushing around a pebble.
Later, although thankfully more traditionally shaped, it only had one button and more recently it has been because you cannot use your mouse while it recharges.
Personally I have never, aside from the aforementioned hockey puck mouse, understood the criticisms. So here are the top gripes and their solutions and I can almost guarantee that you have at least one of these issues and maybe, just maybe, the answers will help you love your free mouse again and save you buying a new one.
It only has one button
Yes, to look at it you’d be forgiven for thinking it only has one button. After all, Steve Jobs was famous for saying that we only needed one button and so, just like the tiny keyboard, we were stuck with it. Fortunately saner heads prevailed (in time) and technology was used to keep the one button look while delivering two buttons. The answer lies in System Preferences and as well as a second mouse click you can turn on other useful features and turn off the ones that are driving you nuts. Fortunately the settings panel comes with handy little videos that demonstrate the very thing you are wrestling with, but, as having a second mouse button continues to the be the biggest “ah ha” moment I will start with this.
1. Click on the Apple menu
2. Choose System Preferences
3. Choose Mouse
4. Click the checkbox Secondary Click
From there pressing on the left side of the mouse will give you the normal double click and pressing on the right will give you the secondary mouse click. So now your mouse can act like your friend’s Windows mouse but still look cooler and a lot less 1986ish.
The scroll is in the wrong direction
Yes, I can sympathise. This came about not long after the iPad was introduced. Apple figured that if we were perfectly happy to swipe up a screen in order to get to the bottom of a page then we’d be very comfortable with scrolling up with our finger to do the same on a Mac.
Wrong!
While I can see their reasoning there is something different about using a mouse as opposed to scrolling on screen with a finger. It doesn’t make sense but it just is. Fortunately this can be fixed very quickly.
1. Click on the Apple menu
2. Choose System Preferences
3. Choose Mouse
4. Uncheck the box Scroll Direction: Natural
The cursor jerks around the screen
When mice were first introduced they used a ball and little rollers to direct the pointer on screen. These would invariably get dusty and caked in grime and fluff and the mouse would no longer roll the way a mouse should. As techs we would be called in to replace a $60 mouse, only to clean it with a 25c rag and look like some kind of magician.
Sadly (or happily depending on your point of view) those days disappeared when lasers were introduced to replace those fluffy rollers. Using light to direct a pointer also had the advantage of meaning that a mouse pad was no longer needed because while a ball needed something to grip onto (ever tried to drive on ice with bald tyres?) the laser doesn’t need that so most surfaces will do.
This is not to say that light is perfect. For starters the pattern of that mouse pad you refuse to throw away can make the light refract unpredictably and this makes your pointer bounce around the screen like a demented insect.So if you have a mouse pad, try using your mouse without it to see if that helps.
However, even if you have disposed of your mouse pad, the surface of your table might be the issue. If your table surface is smooth white or glossy this can also bounce the light around and make the mouse seem possessed. In a situation like this, I often use a book or similar to see if that helps before buying a mouse pad (that doesn’t have a funky pattern that is)
The pointer is too slow
This really has nothing to do with the kind of mouse you have but rather its settings.
- Click on the Apple menu
2. Choose System Preferences
3. Choose Mouse
4. Adjust the Tracking Rate
I cannot use my mouse while it is charging
This is a common complaint and while I agree a charger port underneath a mouse is an odd look Apple have already thought of this and have installed several features to mitigate the chances this will be an issue.
For starters, you are given plenty of warnings the battery is getting low. The ideal is that one day, while you are working, a dialogue will appear telling you the mouse is getting low. This warning will normally come with plenty of time before disaster strikes so you can easily finish that days work and then plug the mouse into the charger overnight. Once charged you won’t see that warning for – perhaps – a month or more.
But even if you do ignore the warnings and go all the way to the end, plugging the cable in for 1 minute will generally give you 20 of usable mousing before plugging it in later for a full charge.
I detailed this a few years back here.
It is uncomfortable
Personally I have never found this to be the case but if it is then I am afraid you’ll need a replacement. In that case any USB mouse will do so feel free to buy the cheapest or most expensive mouse you can find as long as it feels good.
It just will not connect
Before we continue, even if this hasn’t happened to you, I would suggest having an old wired keyboard and mouse in the house somewhere. They really come in handy when something unexplained happens to your usual wireless daily driver.
Connection issues can also afflict your keyboard and the process to fix that is much the same.
Bonus fact… if you like a wireless keyboard but don’t like the small Apple keyboard, they now make a full sized wireless one.
Anyway, if this happens to you the best option is to use the aforementioned wired mouse to assist in removing and then re-adding your wireless one.
Whether it is the new Magic Mouse (the one that has the charging cable at the bottom) or the older one that takes AA batteries, it is a good idea to ensure that you have fresh batteries and/or a full charge before proceeding.
1. Click on System Preferences
2. Click on Bluetooth
3. Click on your misbehaving mouse and click on the small X at the right. This will remove the mouse.
4. If it is working as it should, and has a charge, the mouse will reappear and you can add it again.
5. If this fails, I suggest calling in help… and get a health check while you are at it 🙂
I hope this has helped you fall in love with your Apple Mouse but if not Microsoft and Logitech make some very good Bluetooth and wireless (uses a USB dongle and they tend to be more reliable) mice as well.
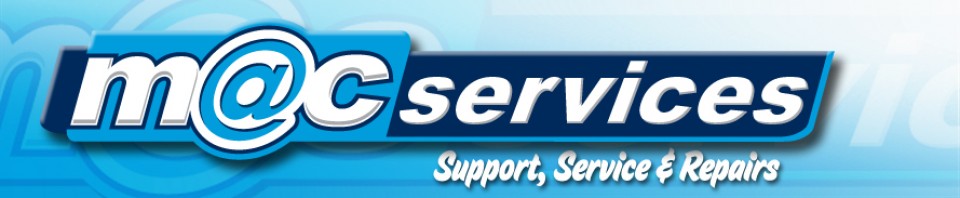

Recent Comments